电脑添加打印机驱动:详细步骤与指南
一、引言
随着科技的不断发展,电脑已成为我们日常生活和工作中不可或缺的工具。而打印机作为电脑的辅助设备,其驱动程序的安装和更新是保证打印机正常工作的关键。本文将为大家详细介绍如何为电脑添加打印机驱动,确保打印机的顺畅运行。
二、确定打印机型号与驱动
- 了解打印机型号:首先,您需要知道您的打印机型号。通常,打印机型号位于打印机的外壳上,或者在打印机的说明书中可以找到。
- 查找驱动程序:根据打印机型号,您可以在打印机制造商的官方网站上查找相应的驱动程序。确保选择正确的操作系统版本和打印机型号,以免出现兼容性问题。
三、下载并安装驱动程序
- 下载驱动程序:在官方网站上找到合适的驱动程序后,点击下载。您可以选择保存到本地计算机,以便稍后安装。
- 安装驱动程序:双击下载的驱动程序文件,按照提示完成安装过程。在安装过程中,请确保遵循每个步骤的说明,并接受所有默认设置,以确保驱动程序正确安装。
四、手动添加打印机
- 进入控制面板:在Windows系统中,点击“开始”菜单,选择“控制面板”。在控制面板中,选择“设备和打印机”。
- 添加打印机:在“设备和打印机”窗口中,点击“添加打印机”按钮。此时,系统会自动搜索可用的打印机。
- 选择打印机型号:如果系统未能自动检测到打印机,您可以选择“添加打印机”选项中的“打印机不在列表中”选项,然后手动选择您的打印机型号。
- 完成添加:根据提示,完成打印机的添加过程。在此过程中,您可能需要输入打印机的相关信息,如打印机名称、共享设置等。
五、测试打印机
安装完驱动程序并添加打印机后,您需要测试打印机是否正常工作。可以尝试打印一份测试页,检查打印效果是否清晰,以及打印机是否正常运行。
六、常见问题及解决方法
- 驱动安装失败:如果驱动程序安装失败,您可以尝试重新下载并安装驱动程序,或者检查您的电脑系统是否与驱动程序兼容。
- 打印效果不佳:如果打印效果不佳,您可以检查打印机墨盒是否耗尽,或者尝试清洗打印机喷头。
- 无法找到打印机:如果系统无法检测到打印机,您可以检查打印机的连接是否正常,或者尝试更换USB端口。
七、结论
通过本文的介绍,我们了解了如何为电脑添加打印机驱动。在实际操作过程中,我们需要注意以下几点:首先,要确定打印机型号和驱动程序的兼容性;其次,按照官方网站的提示下载并安装驱动程序;最后,手动添加打印机并测试打印效果。
通过本文的详细步骤和指南,我们相信您已经掌握了如何为电脑添加打印机驱动。如果您在操作过程中遇到任何问题,请随时联系打印机制造商的客服支持,以获得专业的帮助。同时,我们也建议您定期更新打印机驱动程序,以确保打印机的顺畅运行。
百度分享代码,如果开启HTTPS请参考李洋个人博客
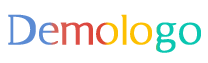







 京公网安备11000000000001号
京公网安备11000000000001号